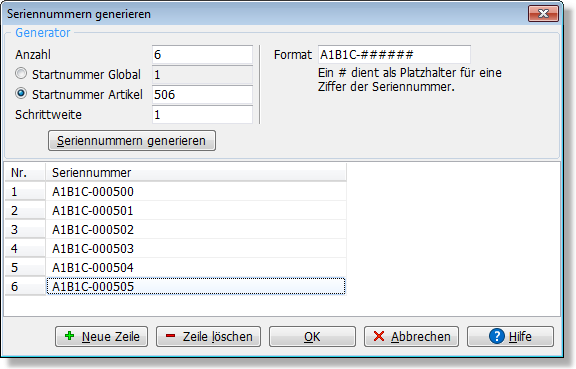
Sie haben die Möglichkeit, vorhandene Seriennummern einzupflegen oder neue Seriennummern automatisch generieren zu lassen.
Manuelle Eingabe von Seriennnummern
Um eine neue Seriennummer einzutragen, drücken Sie den "+ Neue Zeile"-Schalter und geben die Nummer in die neue Zeile ein. Falls Sie einen Barcodescanner verwenden, können Sie die Seriennummer an dieser Stelle auch einscannen.
Generieren von Seriennummern
Wenn Sie mehrere fortlaufende Seriennummern anlegen möchten, gehen Sie wie folgt vor:
| 1. | Geben Sie im Feld "Format" das Seriennummernformat ein. |
| 2. | Im Feld "Anzahl" tragen Sie ein, wieviele Seriennummern angelegt werden sollen. |
| 3. | Bei "Startnummer" geben Sie ein, ab welchem Wert die Seriennummer hochgezählt werden soll |
| 4. | Bei "Schrittweite" kann bei Bedarf die Schrittweite geändert werden. |
| 5. | Drücken Sie dann den Schalter Seriennummern generieren. |
Anschließend werden die neu angelegten Seriennummern in der Tabelle angezeigt, wo sie ggfs. noch geändert werden können. Um die angelegten Seriennummern zu übernehmen, drücken Sie den OK-Schalter. Wenn die Seriennummern verworfen werden sollen, drücken Sie auf Abbrechen.
Nummernkreis von Seriennummern global oder pro Artikel ![]()
Wenn Sie für jeden Artikel einen eigenen Seriennummernkreis hochzählen möchten, aktivieren Sie die Option "Startnummer Artikel". Wenn die Seriennummer über alle bzw. mehrere Artikel hochgezählt werden soll, wählen Sie "Startnummer Global". In den Programmoptionen finden Sie auf der Seite "Artikel > Seriennummern" eine Einstellmöglichkeit für den globalen Seriennummernkreis.
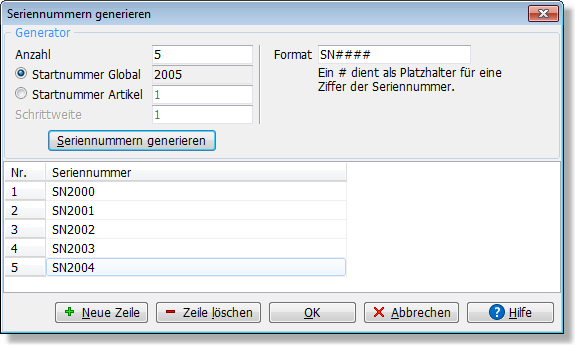
Format von Seriennummern bestimmen
Das Format der generierten Seriennummern kann individuell pro Artikel eingestellt werden. Geben Sie dazu in dem Feld "Format" das gewünschte Format ein. Tragen Sie das Zeichen "#" dort ein, wo die Ziffern der Seriennnummer eingesetzt werden sollen.
1. Beispiel:
Sie tragen als Format "#" ein.
Dadurch werden fortlaufende Seriennummern ohne führende "0" generiert, also 1, 2, 3, 4, 5, 6, 7, 8, 9, 10, 11 etc.
2. Beispiel:
Sie tragen als Format "####" ein.
Die generierten Seriennummern werden auf vier Stellen formatiert. Wenn Sie bei "8" beginnen also 0008, 0009, 0010, 0011 etc.
3. Beispiel:
Sie tragen als Format "ABC-####" ein.
Bei den generierten Seriennummern wird der Text "ABC-" vorangestellt. Wenn Sie bei Startnummer "8" eingetragen haben also ABC-0008, ABC-0009, ABC-0010 etc.
Tag, Monat oder Jahr in die Seriennummer einfügen ![]()
Wenn Sie einen Zeitstempel in die Seriennummer aufnehmen möchten, können Sie die folgenden Platzhalter verwenden:
{TT}{MM} fügt Tag bzw. Monat als zweistellige Zahl ein. 1 bis 9 wird als 01 bis 09 formatiert.
{T}{M} fügt Tag bzw. Monat als Zahl ein. 1 bis 9 wird einstellig als 1 bis 9 formatiert und ab 10 wird es zweistellig.
{JJ} fügt die letzten 2 Ziffern des Jahres ein
{JJJJ} fügt das vollständige Jahr ein
Beispiel:
Sie tragen als Format "SN#-{M}{JJJJ}" ein.
Die generierten Seriennummern sehen im Januar 2017 wie folgt aus (Start bei "1000"): SN1000-12017, SN1001-12017, SN1002-12017 etc.
Standardformat festlegen
Die Vorgabe für das Seriennummernformat für neu angelegte Artikel können Sie beim Artikel mit der Nummer "0" (Null) eintragen.
Startnummer und Schrittweite
Wenn Sie "Startnummer Artikel" aktivieren, wird die nächste freie Seriennummer im Artikel gespeichert. Bei "Startnummer global" wird eine fortlaufende Seriennummer verwendet, die für alle Artikel gilt. Beim nächsten Aufruf des Fensters "Seriennummer anlegen" wird Ihnen automatisch die nächste freie Startnummer vorgeschlagen.