Adresse zuordnen
•Über das Menü Aktionen > Adresse zuordnen können Sie ein Adressenfenster (Kunden, Lieferanten, Mitarbeiter) zur Auswahl öffnen.
•Sie können auch direkt auf den Link Adresse zuordnen klicken
Klicken Sie in dem Adressenfenster auf die Schaltfläche Auswahl oder, falls Sie einen Ansprechpartner einer bestimmten Adresse zuordnen möchten, auf die Schaltfläche ![]() um das Ansprechpartner-Fenster in den Auswahlzustand zu versetzen.
um das Ansprechpartner-Fenster in den Auswahlzustand zu versetzen.
Sobald Sie Ihre Auswahl getroffen haben, werden in der Verknüpfungs-Informationsleiste die vereinfachten Kontaktdaten der zugeordneten Adresse angezeigt.
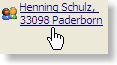
Adresszuordnung aufheben
Wenn die zugeordnete Adresse aus der Aufgabe/dem Termin entfernt werden soll, klicken Sie in der Verknüpfungs-Informationsleiste mit der rechten Maustaste auf die angezeigten Adressdaten (Tastenkombination STRG+L). Ein Kontextmenü öffnet sich, wählen Sie hier Verknüpfung aufheben.
Adressdaten aufrufen
Wenn Sie eine Adresse zugeordnet haben, können Sie diese in der Adressverwaltung aufrufen. Klicken Sie dazu in der Verknüpfungs-Informationsleiste mit der linken Maustaste auf die angezeigten Adressdaten.
Ansprechpartner auswählen
Ist Ihre Aufgabe/Ihr Termin bereits einer Adresse zugeordnet können Sie über das Menü Aktionen > Adresse zuordnen > Ansprechpartner zuordnen... das Ansprechpartner-Fenster öffnen und in den Auswahlzustand zu versetzen.
Andernfalls können Sie sich sozusagen durch die Funktion Adresse zuordnen klicken:
Über das Menü Aktionen > Adresse zuordnen öffnen Sie ein Adressenfenster (Kunden, Lieferanten, Mitarbeiter) zur Auswahl. Klicken Sie anschließend auf die Schaltfläche ![]() , um das Ansprechpartner-Fenster zu öffnen und in den Auswahlzustand zu versetzen.
, um das Ansprechpartner-Fenster zu öffnen und in den Auswahlzustand zu versetzen.
Eingabefelder
Kalender
Hier wird automatisch der angewählte Kalender angezeigt, in den Sie den Termin eingetragen haben. Wenn Sie in dem Kalenderfeld die Tastenkombination "ALT+Pfeil nach unten" drücken, erscheint die Kalenderliste, über die Sie mit der Leertaste einen oder mehrere Kalender auswählen können, in denen der Termin angezeigt werden soll. Der Standardkalender kann im Menü Kalender > Optionen eingestellt werden.
Betreff
Dieses Feld sollten Sie bei allen Terminen ausfüllen, da der Betreff in den verschiedenen Kalenderansichten und Listen angezeigt wird.
Ort
Geben Sie bei Bedarf auch den Ort an, wo z. B. ein Treffen oder eine Besprechung stattfinden soll.
Kategorie
Wählen Sie hier den oder die Aufgaben-/Terminbereiche, zu dem die Aufgabe/der Termin gehört. Eine mögliche grobe Einteilung wäre z. B. Vertrieb, Versand, Buchhaltung, Technik etc. Zur Erweiterung der Kategorienliste klicken Sie bitte auf die Schaltfläche ![]() .
.
Farbe
Bei Bedarf können Sie für jeden Termin eine individuelle Hintergrundfarbe wählen. Eine kleine Vorauswahl haben wir für Sie bereits festgelegt; Die Farben und deren Bezeichnungen können Sie bearbeiten, indem Sie in der Farbliste "erweitert..." wählen.
Ganztägig
Wenn Sie dieses Kontrollkästchen aktivieren, wird der Termin im oberen "zeitunabhängigen" Bereich des Kalenders dargestellt. Aufgaben werden stets ganztägig gespeichert.
Erinnerung an Termine
An wichtige Termine können Sie sich erinnern lassen. Die Erinnerung kann wenige Minuten oder Stunden vor dem Termin genauso erfolgen wie eine Wochen vorher. Termine, bei denen ein Alarm eingestellt wurde, werden in der Kalenderansicht mit dem Symbol ![]() gekennzeichnet.
gekennzeichnet.
Erinnerung an Aufgaben
Bei Aufgaben kann zur Erinnerung ein Datum mit einer Uhrzeit eingetragen werden.
Bemerkung
Hier kann zusätzlich zum Betreff-Feld ein beliebig langer Text eingegeben werden.
Für Mitarbeiter
Bei Terminen stehen hier automatisch nur diejenigen Mitarbeiter zur Auswahl, die dem Kalender zugeordnet sind. Der ausgewählte Mitarbeiter bzw. Benutzer erhält eine Terminerinnerung, sofern die Option "Alarm" aktiviert wurde und der Benutzer das Programm zur Terminerinnerung gestartet hat.
Privat
Private Termine können von anderen Benutzern, sofern diese ebenfalls Zugriff auf Ihren Kalender haben, nicht geöffnet oder angesehen werden. Es erscheint in der Kalenderansicht nur die reine Terminanzeige, so dass andere Benutzer sehen, wann Sie einen Termin haben. Ein als "privat" gekennzeichneter Termin wird in der Kalenderansicht mit folgendem Symbol angezeigt: ![]()
Schreibgeschützt
Wenn diese Option aktiv ist, kann der Termin nur noch von den Benutzern editiert werden, die den Termin erstellt haben oder ihn zugeordnet gekommen haben. Andere Benutzer können den Termin zwar noch aufrufen und ansehen, aber nicht mehr verändern. Schreibgeschützte Termine werden in der Kalenderansicht mit folgendem Symbol gekennzeichnet: ![]()