In diesem Kapitel möchten wir Ihnen den Umgang mit Artikel- und Lagerbuchungen anhand einiger Beispiele beschreiben, die Sie direkt im Programm nachvollziehen können.
1. Musterartikel anlegen
•Legen Sie einen neuen Musterartikel an, den Sie in den folgenden Beispielen für Ihre Testbuchungen verwenden können.
•Wählen Sie auf der Kartei Bestand als Lager "Hauptlager" aus und aktivieren beim Artikel die Option "Bestand führen".
•Prüfen Sie, ob bei Bestand "0" eingetragen ist.
2. Buchungseinstellungen prüfen
Bei den aufgeführten Buchungen gehen wir von folgenden Voreinstellungen aus:
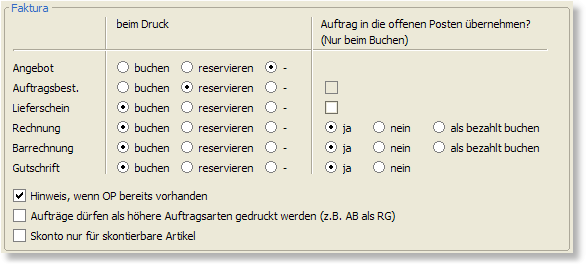
3. Anfangsbestand als Inventurbuchung eingeben
Um den Anfangsbestand des Artikels einzugeben, rufen Sie den Artikel in der Artikelverwaltung auf und wählen den Menüpunkt Aktionen > Lagerbewegung anlegen oder drücken den "+" - Schalter beim Bestandsfeld. Es öffnet sich das Fenster "Neue Artikelbuchung". Wählen Sie dort die Buchungsart "Inventurbuchung". Bei "neuer Lager-Bestand" tragen Sie die Menge 10 ein. Drücken Sie den OK-Schalter, um die Inventurbuchung anzulegen.
Buchung überprüfen
In der Artikelverwaltung sollte nun bei Bestand der Wert "10" aufgeführt werden (evtl. müssen Sie erst den ![]() - Schalter drücken, um die Ansicht zu aktualisieren.). Über den Schalter "Buchungen" können Sie die angelegte Inventurbuchung mit allen Details abrufen.
- Schalter drücken, um die Ansicht zu aktualisieren.). Über den Schalter "Buchungen" können Sie die angelegte Inventurbuchung mit allen Details abrufen.
|
Wenn Sie zu sehr vielen Artikeln den Anfangsbestand eingeben möchten, können Sie alternativ auch im Bestellwesen einen Wareneingang anlegen, wo Sie alle Artikel mit dem jeweiligen Bestand eingeben und diese über das Menü Aktionen > Buchen verbuchen. |
4. Musterartikel in ein Angebot aufnehmen
Legen Sie ein neues Angebot an und tragen den Musterartikel mit der Menge "2" ein. Drucken Sie das Angebot anschließend aus. Rufen Sie danach die Artikelstammdaten des Musterartikels auf und prüfen die Werte im Feld "Bestand" und "Reserviert". Die dort aufgeführten Werte haben sich nicht verändert. Es wurden keine Buchungen vorgenommen, da in den Auftragsvorgaben für Angebote weder "buchen" noch "reservieren" aktiviert wurden:
Bestand: 10
Reserviert: 0
5. Angebot in eine Auftragsbestätigung fortführen
Rufen Sie das Angebot nochmal auf und wählen dann Neu > Fortführen > Auftragsbestätigung. Dadurch wird das Angebot in eine Auftragsbestätigung übertragen. Drucken Sie nun diese Auftragsbestätigung aus. Rufen Sie danach wieder die Artikelstammdaten des Musterartikels auf und prüfen die Werte im Feld "Bestand" und "Reserviert". Die dort aufgeführten Werte sollten wie folgt aussehen:
Bestand: 10
- Reserviert: 2
+ Bestellt: 0
= Verfügbar: 8
6. Auftragsbestätigung als Lieferschein fortführen
Rufen Sie die Auftragsbestätigung auf und wählen Neu > Fortführen > Lieferschein. Drucken Sie nun den erstellten Lieferschein aus. Rufen Sie danach wieder die Artikelstammdaten des Musterartikels auf und prüfen die Werte in den Bestandsfeldern. Die dort aufgeführten Werte sollten wie folgt aussehen:
Bestand: 8
- Reserviert: 0
+ Bestellt: 0
= Verfügbar: 8
AMICRON-FAKTURA hat beim Buchen des Lieferscheins die durch die Auftragsbestätigung reservierte Menge freigegeben und diese Menge vom Bestand abgezogen. Die verfügbare Menge ändert sich dadurch nicht.