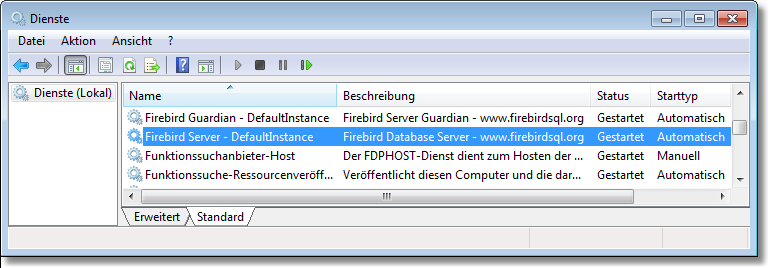Registry Einträge
Bei der Installation wird auf den Arbeitsstationen in der Registry der folgende Registry-Schlüssel angelegt:
HKEY_LOCAL_MACHINE\SOFTWARE\Amicron\Faktura\14.0
In dem Eintrag Pfad wird der Ordner eingetragen, in dem das Programm installiert wurde.
Wenn Sie mehrere Versionen eines Programms installiert haben, können Sie über den Eintrag letzte Version festlegen, welche Version verwendet werden soll. Dieser Eintrag befindet sich im Schlüssel "Faktura" bzw. "Mailoffice" und ist standardmäßig mit der zuletzt installierten Version vorbelegt (z. B. 14.0). Wenn Sie z. B. AMICRON-FAKTURA 14 nur zu Testzwecken installieren und mit Version 13 weiterarbeiten möchten, so sollten Sie bei letzte Version den Wert 13.0 eintragen. Eine Änderung dieses Eintrags bewirkt nur, dass AMICRON-MAILOFFICE 5 nun nicht mehr die zuletzt installierte Version aufruft, sondern die angegebene Version 13.0.
Amicron.ini - Datei
Diese Datei befindet sich im Ordner "Öffentliche Dokumente\Amicron-Data" (C:\Users\Public\Documents\Amicron-Data). Hier wird gespeichert, wo sich der Datenbank-Ordner befindet und welcher Mandant zuletzt verwendet wurde:
PfadzurServerDB= C:\Datenbanken |
{ Pfad, in dem die DATA.INI liegt } |
Mandant= MD-Mandant1 |
{ Mandantenname; muss in der Data.ini vorhanden sein } |
Wenn Sie das Programm bei einer Netzwerkinstallation nicht auf jeder Arbeitsstation installieren, sondern nur auf dem Server, wird für jede Arbeitsstation ein Eintrag mit [{Name der Arbeitsstation}] angelegt.
Die DATA.INI enthält eine Liste aller vorhandenen Mandanten mit der Angabe des Servers und der Datenbankdatei des jeweiligen Mandanten.
Diese Datei befindet sich standardmäßig in dem Ordner, in dem die mitgelieferte Datenbankdatei (*.FDB) installiert wurde, kann jedoch auch an einem anderen Ort gespeichert werden. Damit das Programm die DATA.INI findet, wird bei der Installation in der AMICRON.INI über den Eintrag "PfadZurServerDB" der Ordner angeben, in dem sich die DATA.INI befindet.
Sie können die DATA.INI bei Bedarf in einen anderen Ordner verschieben, sofern Sie dann in der Amicron.ini auch den Eintrag "PfadZurServerDB" anpassen.
Es werden pro Mandant zwei Einträge angelegt:
DBServer
Dieser Eintrag gibt den Namen des PCs an, der als Server verwendet wird und auf dem sich die Datenbank befindet. Alternativ kann auch die IP-Adresse eingetragen werden. Bei einer Einzelplatzinstallation (also ohne Server) ist dieser Eintrag leer oder es wird "localhost" eingetragen.
Namen des PCs ermitteln
Unter Windows können Sie den Namen des PCs über die Systemsteuerung von Windows ermitteln:
Rufen Sie dazu "Start > Einstellungen > System > Info" auf (Windows 10) bzw. "Start > System und Sicherheit > System" (Windows 7). Dort finden Sie dann die Angabe "Computername".
DBName
Hier wird der Ordner und Dateiname der Datenbankdatei eingetragen. Der Dateiname (ohne die Dateiendung .FDB) ist gleichzeitig der Mandantenname.
WICHTIG für Netzwerkinstallation:
Es muss der Pfad von dem PC aus gesehen sein, auf dem die Datenbank installiert wurde. Es kann kein relativer Pfad von der Arbeitsstation aus gesehen verwendet werden (z. B. eine Ordnerfreigabe bzw. "gemapptes" Laufwerk), sondern immer nur der Original-Pfad aus Sicht des Servers.
Beispiel:
Auf dem Server wurde die Datenbank "Mandant1.fdb" in den Ordner C:\Daten\Amicron installiert. In der Data.ini wird nun bei DBName C:\Daten\Amicron\Mandant1.fdb eingetragen (und z. B.nicht S:\Daten\Amicron\Mandant1.fdb, wenn das Server-Laufwerk von der Arbeitsstation über "S:" erreicht werden kann).
[MD-Mandant1]
DBServer= Server
DBName= C:\Daten\Amicron\Mandant1.fdb
[MD-zweiterMandant]
DBServer= Server
DBName= C:\Daten\Amicron\zweiterMandant.fdb
Status des Firebird-Clients prüfen
Der Firebird-Client wird auf der Arbeitsstation installiert und regelt die Kommunikation mit dem Datenbankserver. Der Client besteht aus einer einzigen Datei namens GDS32.DLL, die sich im Programmordner befinden sollte. Um die korrekte Funktionsweise sicherzustellen, reicht es aus zu prüfen, ob auf der Arbeitsstation im Programmordner die aktuelle Version der Datei "GDS32.DLL" (Firebird-Client) installiert ist.
Wenn Sie Firebird 2.5 einsetzen, sollte diese Datei mindestens vom 12.01.2018 stammen (oder jünger) bzw. die Versionsnummer 2.5.7. tragen (oder neuer). Falls die GDS32.DLL älter ist, kopieren Sie vom Server aus dem BIN-Ordner von Firebird die Datei FBCLIENT.DLL in den Programmordner von AMICRON-FAKTURA und benennen die Datei in GDS32.DLL um.
Status des Firebird-Servers prüfen
Der Firebird-Server wird für den Zugriff auf die Datenbank benötigt und muss bei einer Netzwerkinstallation nur auf dem Server-PC installiert sein, auf den Arbeitsstationen wird er nicht benötigt. Wenn es sich um eine Einzelplatzinstallation handelt, muss der Firebird-Server ebenfalls installiert sein.
Ob der Firebird-Server bereits läuft, können Sie in der Dienste-Verwaltung von Windows überprüfen. Rufen Sie hierzu unter Windows 10 "Start > Einstellungen" auf, geben im Suchfeld "Dienste" ein und wählen dann "Lokale Dienste anzeigen" (Windows 7: "Start > Systemsteuerung > System und Sicherheit > Verwaltung > Dienste". Sie erhalten eine Liste aller installierten Dienste. Suchen Sie in der Spalte "Name" nach dem Dienst "Firebird Server". Wenn dieser aufgeführt ist, wird er bei der Server-Installation nicht installiert, da er bereits vorhanden ist. Ob der Dienst bereits läuft, erkennen Sie in der Spalte "Status". Falls dort nicht "gestartet" steht, können Sie den Dienst manuell über den Menüpunkt "Aktion > Starten" aktivieren.
Zusammen mit dem Firebird-Server-Dienst wird ein sogenannter Guardian-Dienst installiert ("Firebird Guardian"), der prüft, ob der Firebird-Server selbst noch läuft und diesen ggfs. automatisch neu startet.