Bei der Eingabe eines Auftrags lassen sich Artikel über folgende Menüpunkte in den Auftrag oder eine Bestellung übernehmen:
•Extras > Auftragspositionen scannen
•Extras > Datenimport Auftragspositionen
Das Scannen kann auch über den entsprechenden Schalter bei den Auftragspositionen aufgerufen werden.
Scannen
Im Scannen-Fenster lassen sich die Artikelnummern über einen Barcodescanner (oder auch per manueller Eingabe) in eine Liste eintragen, die dann in die Auftragspositionen übernommen werden.
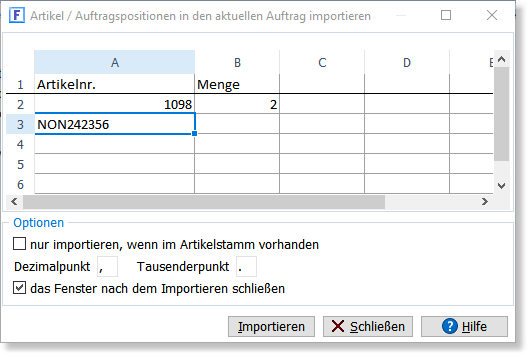
Die Eingabe der Menge ist optional. Bei fehlender Angabe wird die Menge 1 verwendet.
Klicken Sie auf Importieren, damit die angezeigten Daten in den angewählten Auftrag übernommen werden.
Durch Aktivieren den Option nur importieren, wenn im Artikelstamm vorhanden werden nur diejenigen Artikel übernommen, die in der Artikelverwaltung vorhanden sind.
Die Artikelnummer wird in den folgenden Feldern gesucht:
•Bestellnummer
•Artikelnr
Obige Reihenfolge gibt die Priorität wieder. Zuerst wird also über die EAN gesucht, danach in der Bestellnummer und zuletzt in der Artikelnr.
Während bei manueller Auftragseingabe die Artikelnummer immer zuerst im Feld Artikelnr. gesucht wird, hat beim Importieren bzw. Scannen stets die EAN die höchste Priorität.
Wenn die zu importierende Artikelnummer doppelt vorhanden ist (z.B. einmal in der Bestellnummer und bei einem anderen Artikel als Artikelnummer), wird nicht der Artikel übernommen, bei dem die zu importierende Nummer im Feld Artikelnummer steht sondern der Artikel mit der entsprechenden Bestellnummer.
Daten über die Zwischenablage einfügen
Wenn die Artikelnummern z.B. in einer Excel-Datei vorliegen, können Sie diese dort markieren und über STRG+V einfügen. Das ist natürlich auch bei der Menge möglich.
Importieren
Bei der Importfunktion wurde obiges Scannen-Modul um den Import von Excel- und CSV-Dateien erweitert.
Klicken Sie auf den Schalter Datei öffnen, um die zu importierende Datei auszuwählen. Wenn Sie eine CSV-Datei importieren möchten, sollten Sie vor der Dateiauswahl noch das in der Datei verwendete Trennzeichen etc. einstellen.
Nach dem Klick auf den Schalter Importieren werden die eingelesenen Artikeldaten in der Liste angezeigt.
Unterhalb der Liste müssen Sie die Spaltenzuordnung durchführen. Wählen Sie in der Auswahlliste für jede Auftragspositionsspalte das importierte Feld (bzw. die Spalte) aus. Alternativ können Sie in der Spalte die rechte Maustaste drücken und dann über das Kontextmenü das Zielfeld wählen.
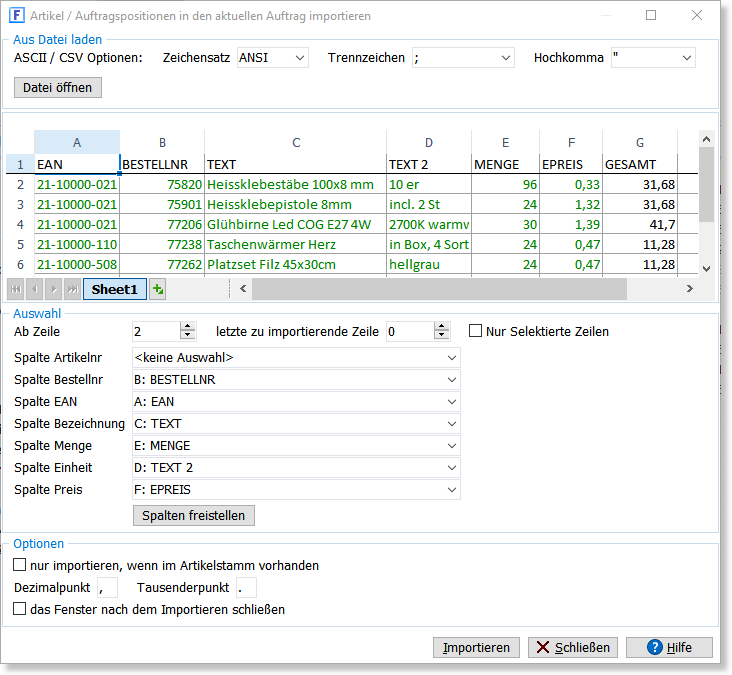
Importierende Zeilen auswählen
Über das Feld Ab Zeile wählen Sie aus, ab welcher Zeile die angezeigten Daten übernommen werden sollen. Die letzte zu importierende Zeile kann ebenfalls bestimmt werden. Wenn der Wert 0 ist, werden allen Zeilen bis zum Ende übernommen.
Aktivieren Sie Nur selektierte Zeilen, wenn nur die von Ihnen markierten Datensätze übernommen werden sollen. Zeilen lassen sich markieren, indem Sie in der Spalte mit der Zeilennummer klicken und dabei die Shift- oder Strg-Taste gedrückt halten.
Spalten freistellen / Freistellen widerrufen
Durch den Schalter "Spalten freistellen" werden diejenigen Spalten, die von Ihnen zu keiner Zielspalte zugeordnet wurden (und somit nicht importiert werden) ausgeblendet. Durch "Spalten widerrufen" können die Spalten wieder eingeblendet werden.
Werte berechnen
Menge und Preis lassen sich bei Bedarf mit einer Formel berechnen. Klicken Sie dazu die Zelle mit der Maus doppelt an, um in den Editiermodus zu wechseln.
Wenn Sie z.B. einen Preis von 1343 € haben, können Sie diesen durch folgende Formel um 10% erhöhen:
= 1343*1.1